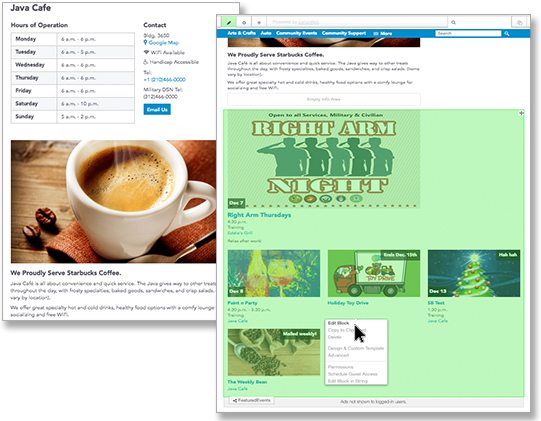- Promos do not have calendar-related dates and will stay on pages until you manually remove them.
- Events disappear from the Home, Facility/Program and Category page at midnight on the day they are over and are automatically replaced with the next dated event in line.
- The Premier space can be pinned with an event that is far in the future and will not disappear until its date passes. Dated items in the lower block will continue to update and disappear, leaving the Premier space as-is. When the Premier event date passes, the next dated event in line will automatically replace it.
- Events – In the Edit Event panel, check the pages you want the event to appear on. You can choose to associate it with a Facility/Program page and, multiple Category pages. The Display tab lets you make specific choices about how you want the event to appear.
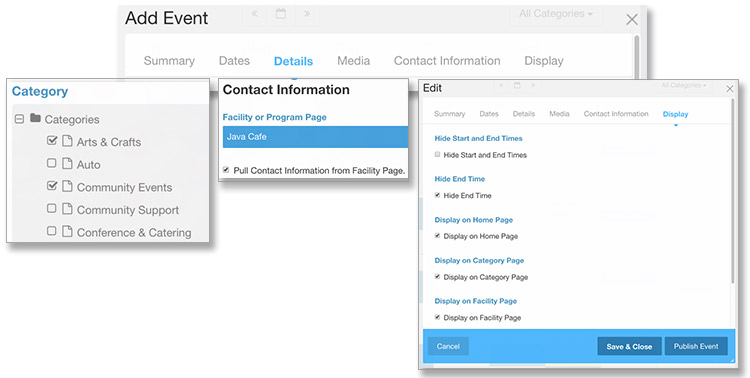
- Promos – Open the page in edit mode and click the gear tool. Choose any Category pages you want the promo to appear on. Click the Facility or Program page you want the promo to appear on/associate with.
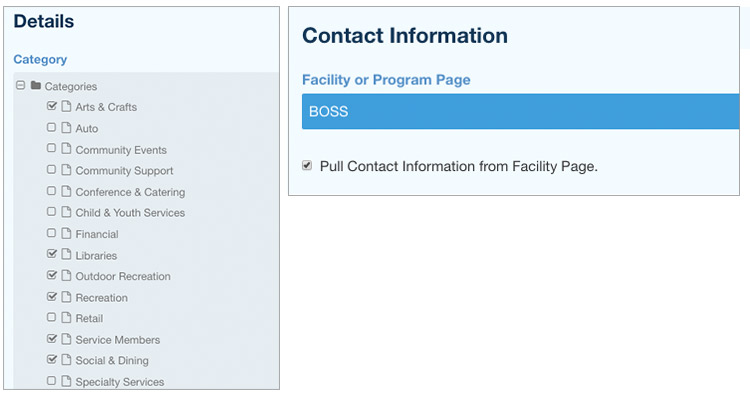
You will still need to manually pin promos to pages.
Pinning Events & Promos to Pages
Manage appearance of Events and Promos on Home, Facility and Category pages.
Training Videos:
Pinning Events & Promos - Full, detailed version, 18 minutes.
Pin Promos - Quick walk-through to pin Promos to pages, 6.5 minutes.
...
The Home page is entirely managed with the Featured Events block, including the large Premier space.
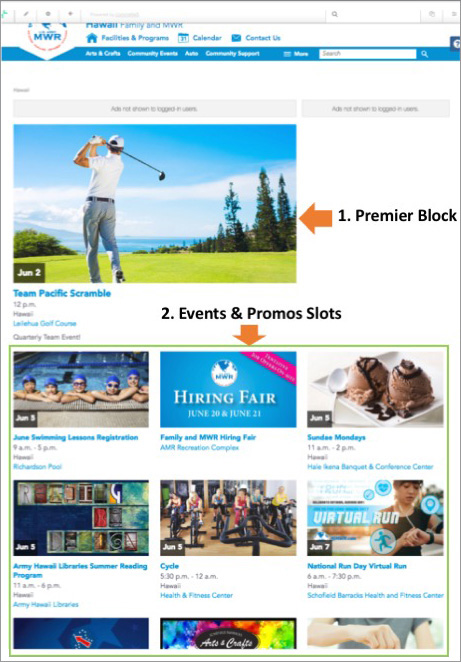
The Featured Events block can display either Promos or Events
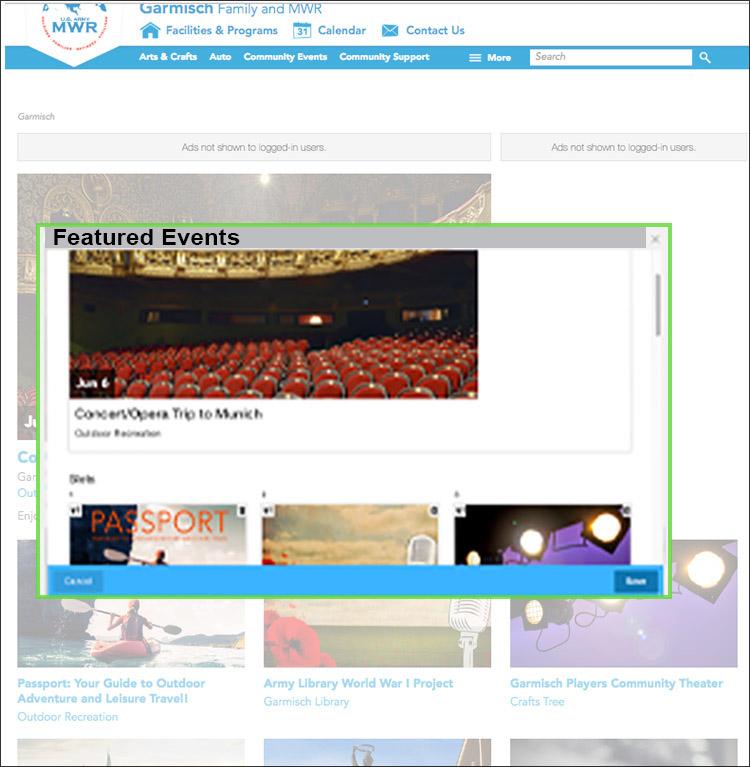
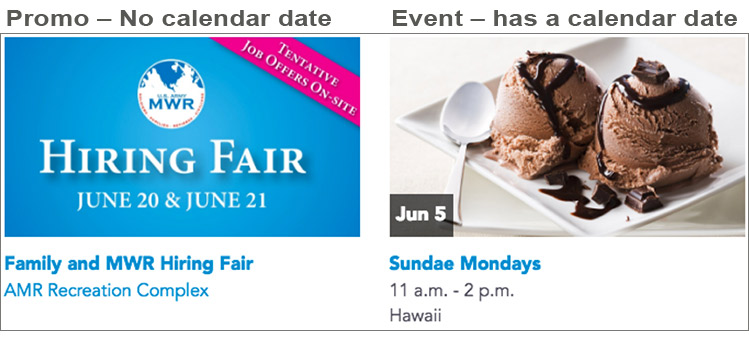
When you create Events and Promos, you must flag/permit them so they will appear on the pages you choose.
Update and Manage the Home Page
1. Navigate to the Home page in edit mode and click the pencil icon. The tab turns green when activated.
2. Place your cursor in the Featured Events block (Events & Promos grid) and click. Choose Edit Block.
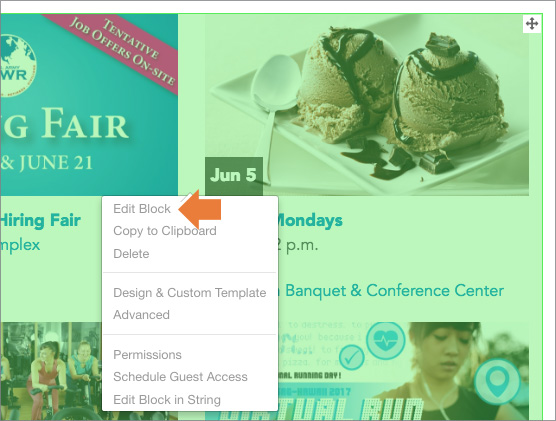
3. Click inside either area to add a new item. To replace an existing item, click the trash icon to clear the space. Scroll up or down to choose the blocks you want to fill.
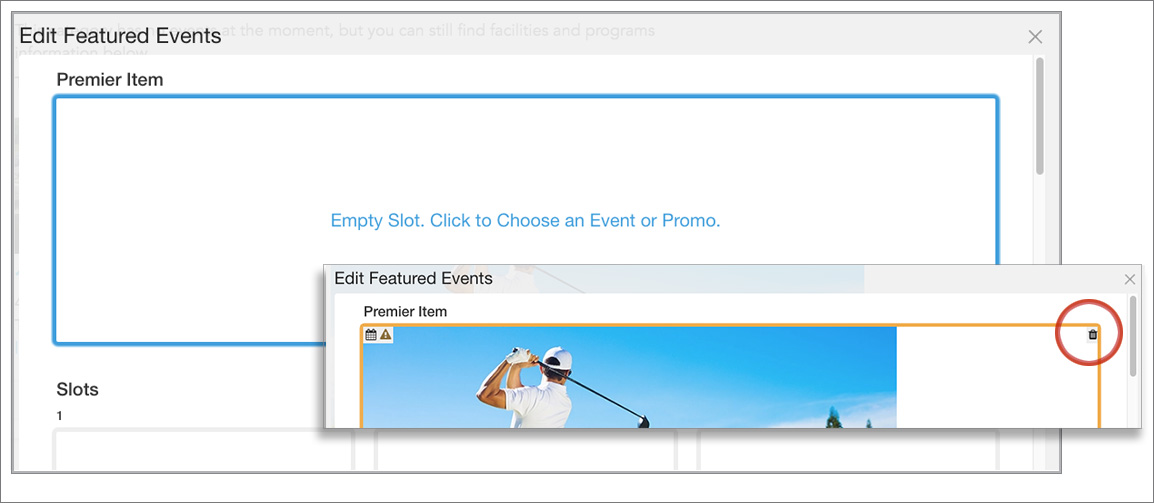
4. Choose the type of item from Promos or Events in the top-left of the panel. Pick the event or promo you want in the slot. If you like, you can choose “More Promos” and search for a promo to pin from any other garrison.
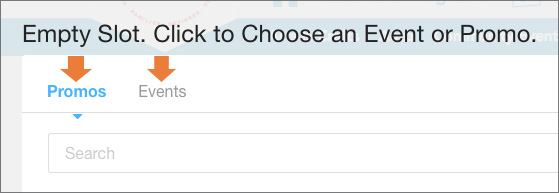
5. When you have the layout the way you like it, click Save. Any empty slots you leave will be filled with events that have been flagged for the respective page.
Tip: If you pin a new item to the Premiere space, it will not appear after saving the block. After you publish the page, the change will appear.
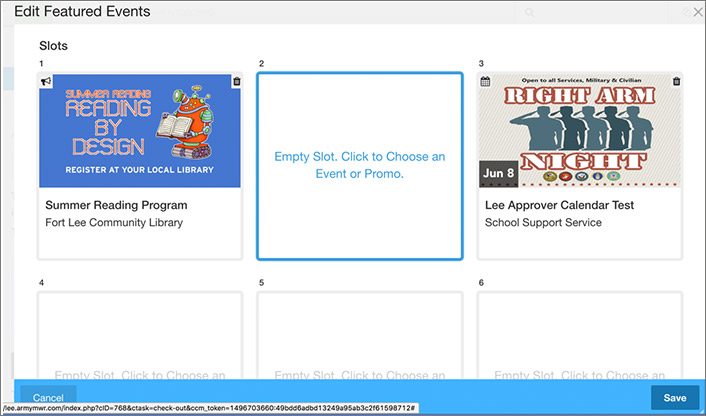
6. Save/Publish the page by clicking the pencil icon.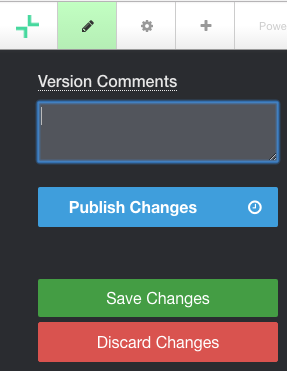
Managing Facility/Program and Category Pages
Follow the same procedure as with the Home page.