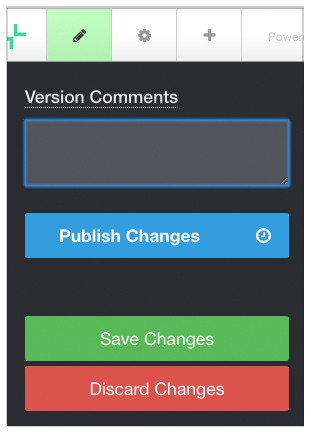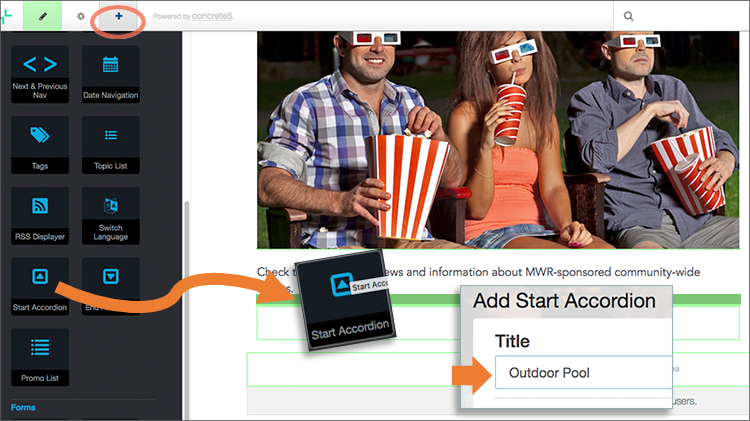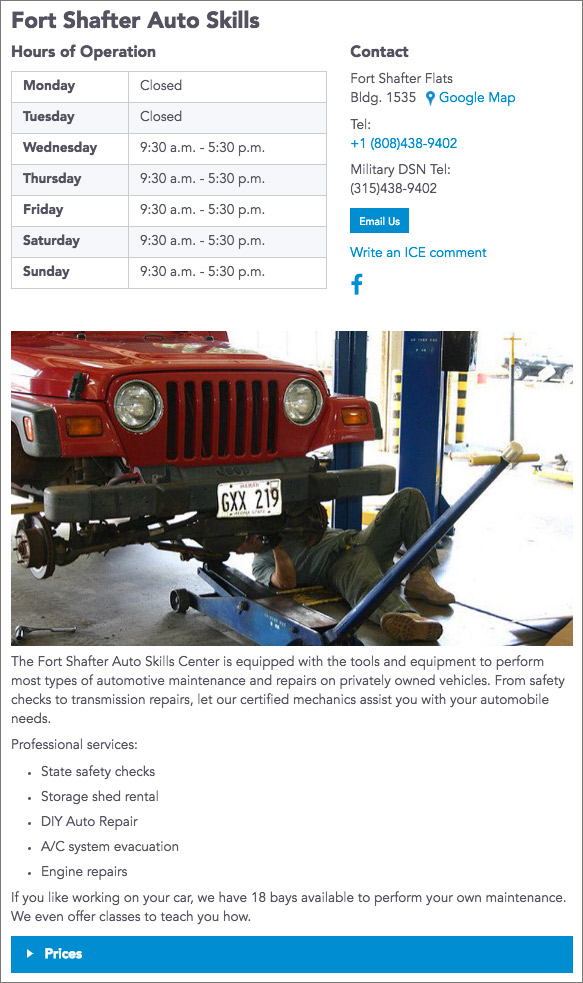- It’s good practice to Save often. Remember to save each content block before moving on.
- You can rearrange content blocks on your page. In Edit mode, click the cross-pointer and drag the block to where you want it.
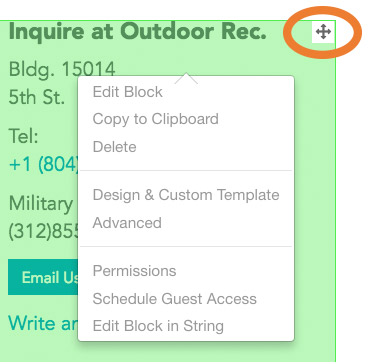
- Save Changes saves the content you just worked on as a draft. It does not “send” the page to your Approver or publish to live state.
- Publish Changes sends the page or event to your Approver to review and publish live. If you are already an approver, this option publishes immediately to live state.
Creating a Facility and Program Page
Facilities and Programs pages can contain general information about any MWR division program. It can be a main facility, like CYS, or any sub-program, such as Parent Outreach Services. When creating Facilities and Programs pages, you will assign them to standard categories. They will be listed as links on the central Facilities and Programs page.
Creating a Facilities and Programs page.
Add Images and Files
Add an Accordion
Finished Page Example
...
From the Welcome screen Quick Links panel, choose Add Program
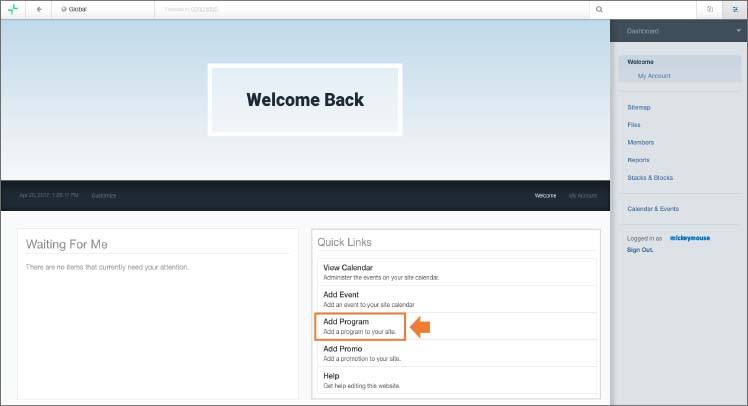
Add the Page Name.
The URL slug loads automatically.
Select the applicable Category. You can choose multiple categories but don’t over-do it. Too many clutter the Facilities & Programs list page.
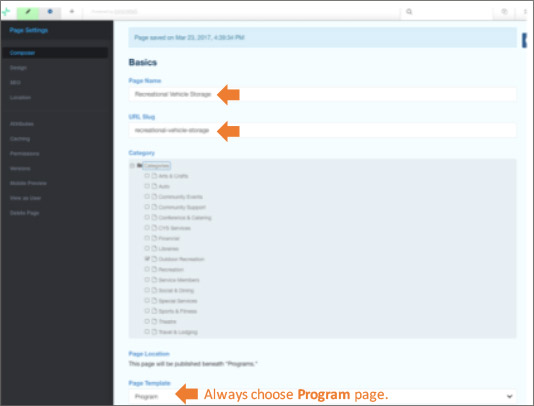
Always choose Program in the Page Template box.
You can add page content now or later. Click Publish Page to make it appear in the Program page list

The page will now appear in the Sitemap under Programs and, on your Facilities & Programs page.
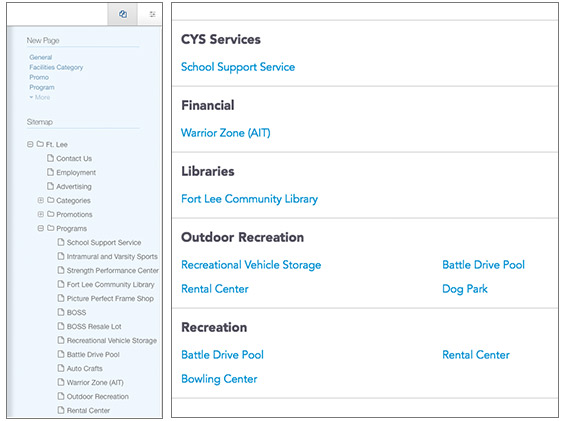
Edit Page
After clicking Publish, you can begin editing your page. The green color means Edit Mode is active.
Click the pencil icon to activate Editing Mode. Then click inside the content block and select edit block.
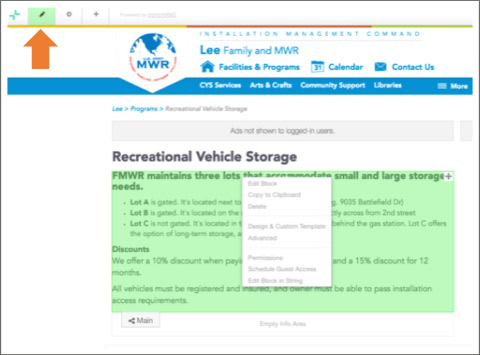
In the top-left tab of your screen, click the + to activate the Blocks panel. “+” also activates Edit mode.
Blocks tools allow you to select the type of content and add it to your page. Add a content block by clicking and dragging it into your page area. Select from the panel to add content blocks for Images, Accordions, Forms, etc.
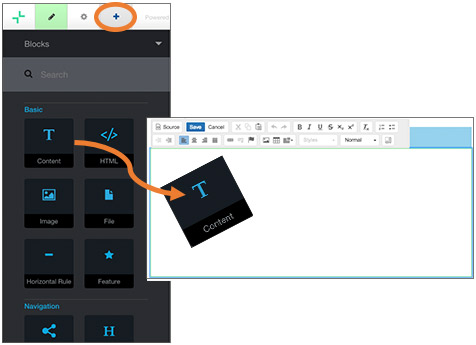
Add content blocks to your page in this order:
1. Hours of Operation/Contacts
2. Image (if possible, always try to add an image of the facility to a Programs & Facility page)
3. Information about the facility and features. Be welcoming and concise. Avoid lengthy paragraphs.
4. Capture topics in accordions to help keep your pages short.
In the Hours/Contacts block, complete the form and click Add to save it to your page.
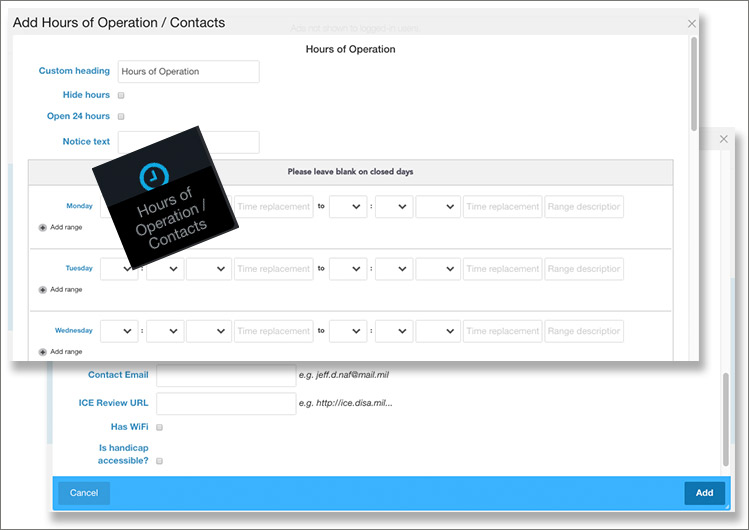
Add page content such as text, accordions, images, etc. by dragging an icon into an empty info area on your page.
After adding, editing and formatting your text, click Save. The Save button only saves the content block you are working with.
Note: After you’ve finished your page, use the Publish button in the Editing panel to confirm all changes. If you are an Approver, your new content will appear immediately on your live site. If you are a Content Contributor, your changes will be saved as a Draft and submitted to your Approver's Welcome Screen where it can be reviewed and published.
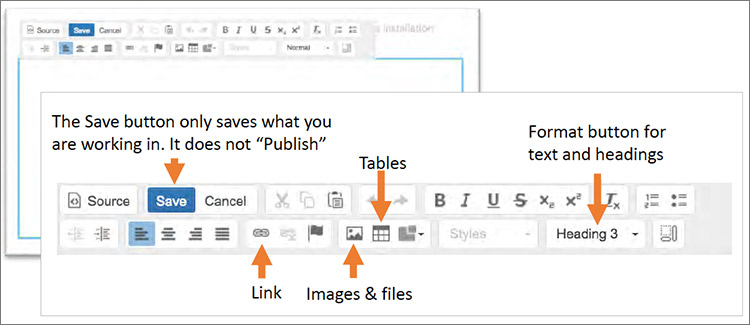
Pro Tips
Add Images and Files
There are 2 ways to add an image or file from the File Manager. The Image icon accesses all File Manager content, including image JPGs, file PDFs, .docs, etc.
1. To add an image into its own content block, drag the image icon into the page.
- Select Choose Image
- Select and click an image in the File Manager. Click Add
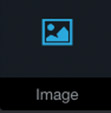
2 To add it into the content block with your text, click the add image icon in the editing toolbar.
- Click the Browse Server button to go to the File Manager.
- Choose and click an image. Click OK
![]()
Add an Accordion
1. Click the gear icon to access the blocks panel.
2. Drag the Add Accordion icon to where you want it on the page. Drop it in when the green line thickens.
3. In the Add Start Accordion panel, type the title. The blue title bar will appear. Sometimes the accordion doesn't load on the first try. Do it again, varying where you place it slightly or, at the bottom of the page. You can move it later.
4. Open the blocks panel again and drag the Content icon directly under the blue bar. It will attach to the accordion title. The Edit panel will open. Add content and save.
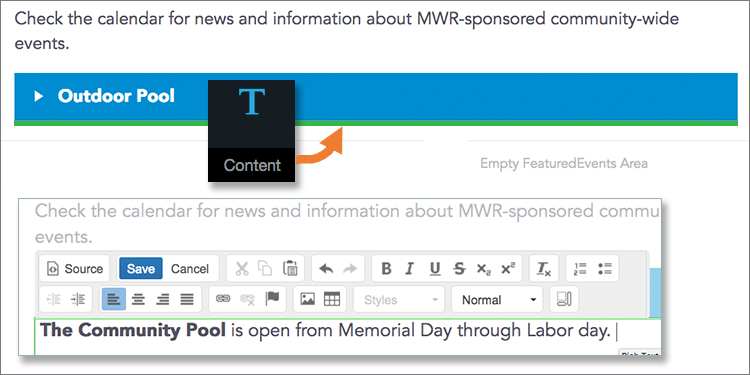
After you've finished adding all Accordions, drag the End Accordion block beneath the last one.
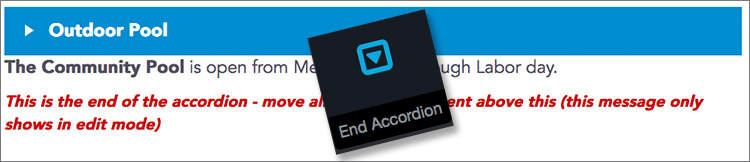
Once you’ve added all elements to the page, then you can save/publish.